Первый шаг к созданию своего клочка суши прозаичен - открываем мастер-файл (и плагин, если вы хотите сохранить изменения).
Хотя это и естественный порыв, но я все же напомню - включите режим редактирования ландшафта (кнопка слева).
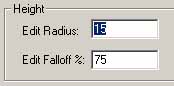
Рекомендую поменять радиус на что-нибудь между 15 и 30 вместо 5 по умолчанию. Мы, конечно, не собираемся использовать радиус 15 для редактирования ландшафта, мы включили его только для того, чтобы побыстрее переместиться, перейти в сторону от берега, туда, где скоро вырастет остров.
После этого закройте окно.
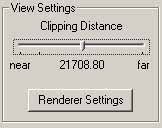
Вам нужно увеличить поле зрения при редактировании ландшафта. Советую выставить ползунок примерно на половину. По-моему, это наилучший компромисс между скоростью и расстоянием обзора, а вы решайте для себя сами.
Также рекомендую сделать render window таким большим, каким только возможно - обзор будет полнее и детальнее.
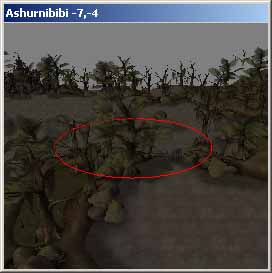
Я дважды кликнул ячейку -7, -3 в cell window - мне показалось, что мы можем ееиспользовать. Я захотел взглянуть на запад и на юг (помните, отрицательные значения для x являются западом, положительные - востоком, отрицательные значения для y являются югом, положительные - севером).
Когда вы открываете ячейку, то получаете вид сверху - не слишком удобно.
Поставьте красный кружок куда-нибудь в центр окна и нажмите c. Помните, кнопка с центрировала выделенный объект? Здесь она делает то же самое, только она центрирует боковой вид нашего кружка.
Если вы хотите отцентрировать вид сверху, нажмите t. По-моему, боковой вид удобнее...
Когда вы центрируете (c или t), программа выстраивает направления таким образом, что вверху оказывается север, внизу юг, слева запад, а справа восток. Эти кнопки полезны также если вы, "поиграв" с камерой и видами, потеряли направления (такое может запросто произойти!).
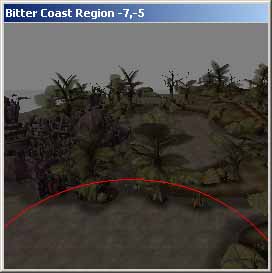
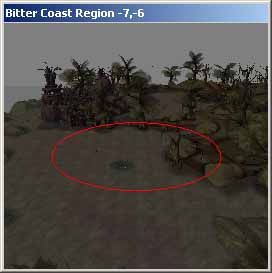
Теперь я научу вас быстро перемещаться, "ходить" по карте.
Переместите ландшафтный кружок в желаемом направлении. В моем случае я решил двигаться на юг, к океану, поэтому я сместил кружок к низу render window. Посмотрите на верхнюю картинку.
Помните: низ=юг, верх=север, слева=запад, справа=восток
Теперь нажмите на клавиатуре с. Кнопка c перемещает ландшафт так, что наш кружок снова оказывается в центре. То есть мы переместились с низа первой картинки в середину второй - сделали "шаг" на юг.
Вы также можете использовать кнопки-стрелки клавиатуры для перемещения по 1/4 ландшафта, однако по-моему метод "ходьбы" эффективнее, так как он позволяет сохранять направления при перемещении.
Продолжайте "идти" по карте, пока не достигнете океана и не найдете подходящее местечко для острова. Не обращайте внимания на паузы - компьютер подгружает различные ячейки при пересечении их границ.
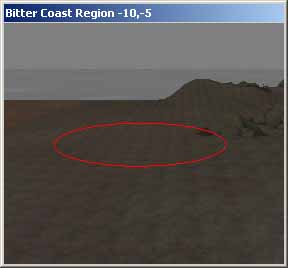
Итак, мы нашли место для острова. Оно расположено под водой, поэтому нам придется поднять землю чтобы остров выступал из воды.
Конструктор позволяет только поднимать и опускать землю, а нам больше и не надо!
Возможно, теперь стоит изменить радиус красного кружка в edit radius (для этого нажмите иконку редактирования ландшафта).
Также мы можем изменить значение Land Sensitivity Multiplier в настройках. По умолчанию стоит 1 и земля двигается медленно. Если вы хотите двигать землю быстрее, выставьте большее значение, например, 5.
Для поднятия земной тверди из волн океанских советую поставить радиус
как минимум 10 и multiplier как минимум 5. Для меньших ландшафтов
уменьшите эти значения соответствующим образом.
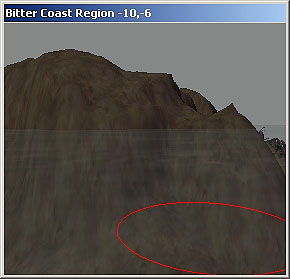
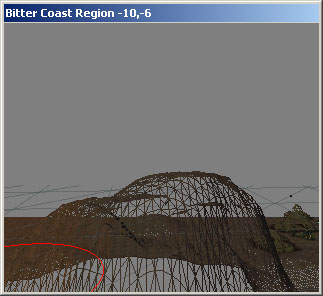
Для того, чтобы поднять или опустить землю, просто тащите ее вверх или вниз. Иногда бывает полезно включить каркасный режим (wireframe) нажатием w или через меню View. Преимущество - можно смотреть прямо через землю, не нужно часто вращать остров.
Также используйте кнопки c и t для получения отцентрованного вида или вида сверху.
Рекомендуется сохраняться как можно чаще, потому что имели место быть "зависы" компьютера во время работы с ландшафтом - особенно при переключении в каркасный режим (wireframe) и обратно.
Работая с землей, экспериментируйте с функциями "soften vertices" и "flatten vertices".
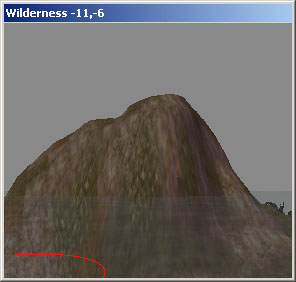
Для наложения текстур, снова откройте окно редактирования ландшафта и выберите текстуру из предложенного списка.
Накладывание текстуры на землю осуществляется правой кнопкой мыши.
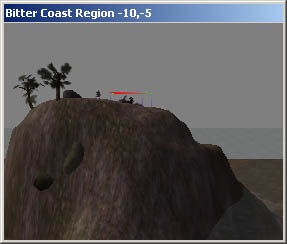
Добавьте деревья, кусты, камни и другие "украшения" на ваш остров. Многие подобные объекты находятся в категории Static.
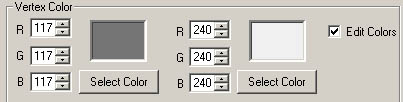
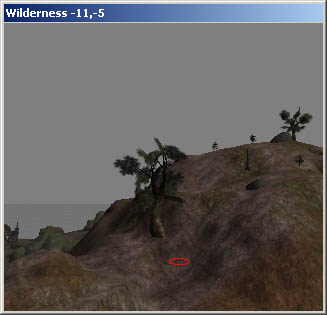
Откройте диалоговое окно ландшафта, поставьте галочку около Edit Colors чтобы добавить свои цвета. Когда стоит эта галочка, вы можете "красить" теми цветами, которые вы сами выбрали. Первый цвет - левая кнопка, второй - правая.
Обычно так "красят" под деревьями, около скал и в других местах, где нужны другие оттенки цвета.

Протестируйте остров в игре - может быть, что-то надо изменить, дополнить или удалить?
Для быстрой телепортации на остров нажмите в игре ~ и наберите coe x, y где x и y координаты наружной ячейки.
Скачать остров, использовавшийся для примера, можно здесь (-10, -5), это, конечно, не супертворение, но даст вам представление о том, как создавать свои ландшафты.
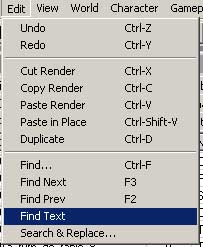
Иногда вам может понадобится найти объект через текст. Используйте эту функцию для поиска диалогов, объектов и т.д. Иногда это экономит время - не надо ползти вниз по списку!
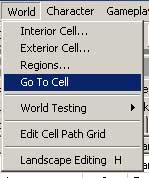
Чтобы быстро переместиться в ячейку -10, -5 вы можете набрать эти координаты в окне Go To Cell.
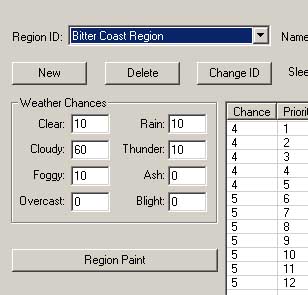
Каждая ячейка - часть региона. От региона зависит погода в ячейке, а также звуки окружающего мира. Вы можете также изменить цвет, которым изображается тот или иной регион на карте.
Для того, чтобы вызвать диалогое окно региона, нажмите World | Regions.... Этот диалог позволит вам определить указанную информацию для нового региона или изменить информацию для существующего региона.
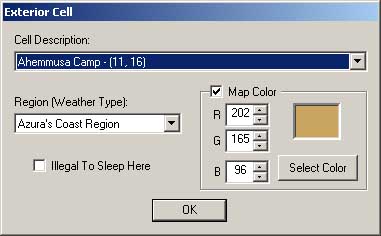
Нажмите World | Exterior Cell и назначьте ячейку как часть региона. Здесь вы можете выбрать тип погоды в ячейке (погода какого региона будет в ней использоваться), а также цвет, которым она будет обозначаться на карте.